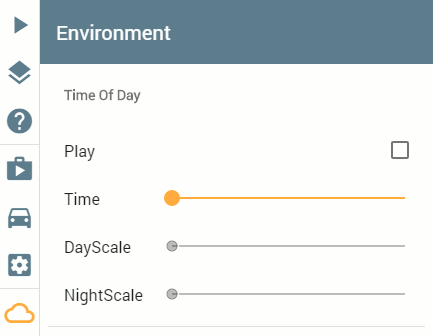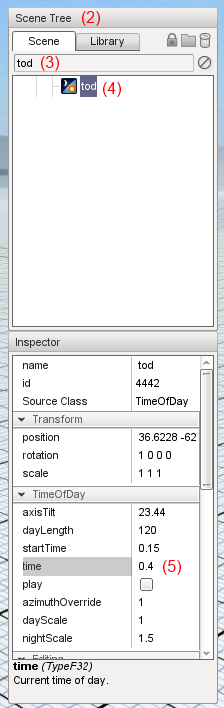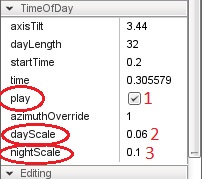Changing Time of Day
| Language: | [[::Changing Time of Day|English]] • [[::Changing Time of Day/de|Deutsch]] • [[::Changing Time of Day/fr|français]] |
|---|
Contents
Changing the Time of Day
Changing the time of day can make some interesting changes to the gameplay. It is extremely simple to change the TOD on the official maps and most other ones.
1. Press Esc.
2. Click 'Environment' (the cloud icon).
3. You can now change the time by moving the slider labeled 'Time'.
4. Don't forget to turn on your headlights with N so you can see where you are going at night!
Dynamic Day/Night Cycle
1. Press Esc.
2. Click 'Environment' (the cloud icon).
3. Check or uncheck the box labeled 'Play'.
4. The slider labeled 'Time Scale' will adjust the speed at which the day passes. (Right: short day, Left: long day)
Changing the Time of Day in the World Editor
Changing the time of day can make some interesting changes to the gameplay. It is quite simple to change the TOD on the official maps.
1. Open the editor with F11.
2. Locate the scene tree window.
3. Under the scene tab, type "tod" into the filter and press ↵ Enter.
4. Select the TOD object in the tree, the icon looks like a sun and moon.
5. Locate the time parameter in the inspector. The time goes from 0-1, default is normally around 0.15. Inputting a new value and pressing enter will immediately update the world with the new time. You can also tick "Play" to make time go by much faster than usual.
6. You can close the editor with F11, don't forget to turn on your headlights with N so you can see where you are going at night!
Dynamic Day/Night Cycle in World Editor
You can also set dynamic day/night cycle.
1. Tick "play" under "time" option in TimeOfDayTree.
2. Set dayScale to 0.06 (or something between 0.01 and 0.1) under azimuthOverride in TimeOfDay tree.
3. Set nightScale to 0.1 (or to anything like above).
4. Observe changes
Keep in mind:
The higher value you set for both day and night scale, the shorter day and night will be. The lower value, the longer day and night.