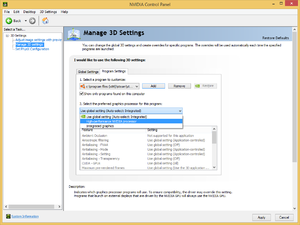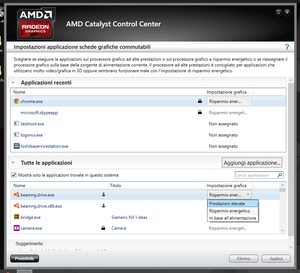Dedicated Graphics
| Language: | [[::Dedicated Graphics|English]] |
|---|
Contents
Some computers have two graphics cards. This happens often in laptops, where one of them is a low-power, energy-saving, integrated graphics card; while the other is a much faster, power-hungry, dedicated graphics card.
This page will guide you on using your laptop dedicated graphics in BeamNG.Drive to get better performance.
Nvidia Mobile Graphics
To use the Nvidia Dedicated Graphics in BeamNG.Drive:
- Open the Nvidia Control Panel (Right click the Windows desktop, then click NVIDIA Control Panel from the context menu)
- Go to 'Manage 3D Settings' and click on the 'Program Settings' tab
- If BeamNG.Drive isn't in the list of programs, click on the Add button ,navigate to 'Steam/Steamapps/common/BeamNG.Drive' and select the 'BeamNG.drive.exe'.
Update 0.8.0.1 requires to also add the 'BeamNG.Drive.x86.exe' and 'BeamNG.Drive.x64.exe' files located in the Bin32 and Bin64 sub-folders
- Select the High-Performance NVIDIA Processor at point 2, as shown in the image
Always make sure your NVIDIA Drivers are up to date.
AMD Mobile Graphics
To use the AMD Dedicated Graphics in BeamNG.Drive:
- Right click on the Windows desktop and choose the Configure Switchable Graphics option*
- If BeamNG.Drive was launched recently, you will find it in the Recent Applications section.
- If BeamNG.Drive is not present in the Recent Applications section, click on the Add Application... button, navigate to 'Steam/Steamapps/common/BeamNG.Drive' and select the 'BeamNG.drive.exe'
Update 0.8.0.1 requires to also add the 'BeamNG.Drive.x86.exe' and 'BeamNG.Drive.x64.exe' files located in the Bin32 and Bin64 sub-folders
- Under Graphics Setting choose High Performance
Always make sure your AMD Drivers are up to date.
AMD 'Adrenalin' Drivers
To configure your dedicated graphics on the latest AMD software version (Adrenalin), follow this official guide:
http://support.amd.com/en-us/kb-articles/Pages/DH-017.aspx#SGApplication
The game is still running on the Integrated Graphics
- Check your power-plan settings. Some laptops are set up by default to not use the Dedicated Graphics if not attached to the charger, or if not using the 'High Performance' power-plan.