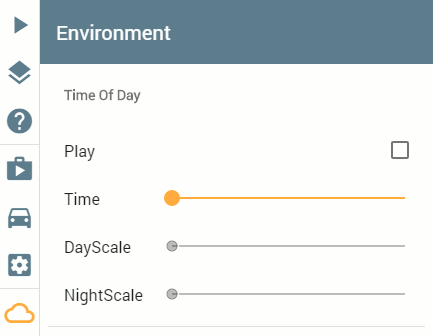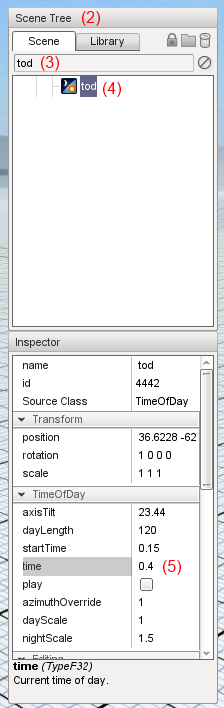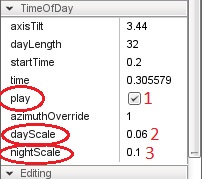Changing Time of Day/de
| Language: | [[::Changing Time of Day/de|English]] |
|---|
Contents
Ändern der Tageszeit in der neuen Benutzeroberfläche
Das Ändern der Tageszeit kann das Spielerlebnis optisch auffrischen. Es ist sehr einfach, die Tageszeit für die offiziellen und inoffiziellen Karten zu ändern.
1. Drücke Esc.
2. Klicke auf 'Environment' (Das Wolken-Symbol).
3. Jetzt kannst du die Zeit ändern, indem du den Schieberegler namens 'Time' bewegst.
4. Vergesse nicht, deinen Scheinwerfer mit N zu aktivieren, um zu sehen, wohin du fährst!
Dynamischer Tag/Nacht Zyklus mit der neuen Benutzeroberfläche
1. Drücke Esc.
2. Klicke auf 'Environment' (Das Wolken-Symbol).
3. Trage ein Häkchen in der Box namens 'Play' ein, oder entferne es.
4. Der Schieberegler 'Time Scale' passt die Geschwindigkeit des Tages an. (Rechts: kurzer Tag, links: langer Tag)
Ändern der Tageszeit im Welt-Editor
1. Öffne den Editor mit F11.
2. Mache das 'Scene Tree'-Fenster ausfindig.
3. Unter dem Reiter 'Scene' gebe "tod" in das Suchfeld ein und drücke ↵ Enter.
4. Wähle das Objekt namens 'tod' aus, welches Sonne und Mond darstellt.
5. Mache den Parameter 'time' im "inspector" ausfindig. Dort können Werte von 0-1 eingetragen werden, wobei der Standardwert 0.15 beträgt. Wenn du dort einen neuen Wert angibst und ↵ Enter drückst, wird die Welt mit der festgelegten Zeit dargestellt.
6. Du kannst den Editor wieder mit F11 schließen. Aber vergesse nicht, deinen Scheinwerfer mit N zu aktivieren, um zu sehen, wohin du fährst!
Dynamischer Tag/Nacht Zyklus im Welt-Editor
Du kannst auch den dynamischen Tag/Nacht Zyklus im Welt-Editor anpassen.
1. Kreuze das Feld 'Play' unter dem Feld 'Time' im Teil "TimeOfDay" an.
2. Setze den "dayScale" auf 0.06 (oder etwas zwischen 0.01 und 0.1) unter "azimuthOverride" im Teil "TimeOfDay".
3. Setze den "nightScale" auf 0.1 (oder ähnlich wie der "dayScale").
4. Beobachte die Veränderungen.
Merke:
Je höher der Wert ist, der für Tag (dayScale) und Nacht (nightScale) angegeben wird, um so kürzer wird Tag und Nacht sein. Je tiefer der Wert ist, um so länger wird Tag und Nacht sein.